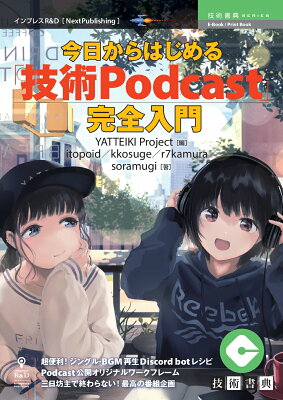インターネット上で音声や動画のデータファイルを公開する方法の1つであるポッドキャストのを始めました。
早速レコーディングをして、配信ましまた。
スタジオではなく自分の部屋で録音。使った機材は自分のスマートフォンのみです。
Anchorというアプリをダウンロード。30分後には余裕で公開できました
スマートフォンにポッドキャストが簡単に配信できる「Anchor」というアプリをダウンロードしました。
ユーザー登録

まずは登録をしましょう。メールアドレスでの登録の画面は以下の通り。
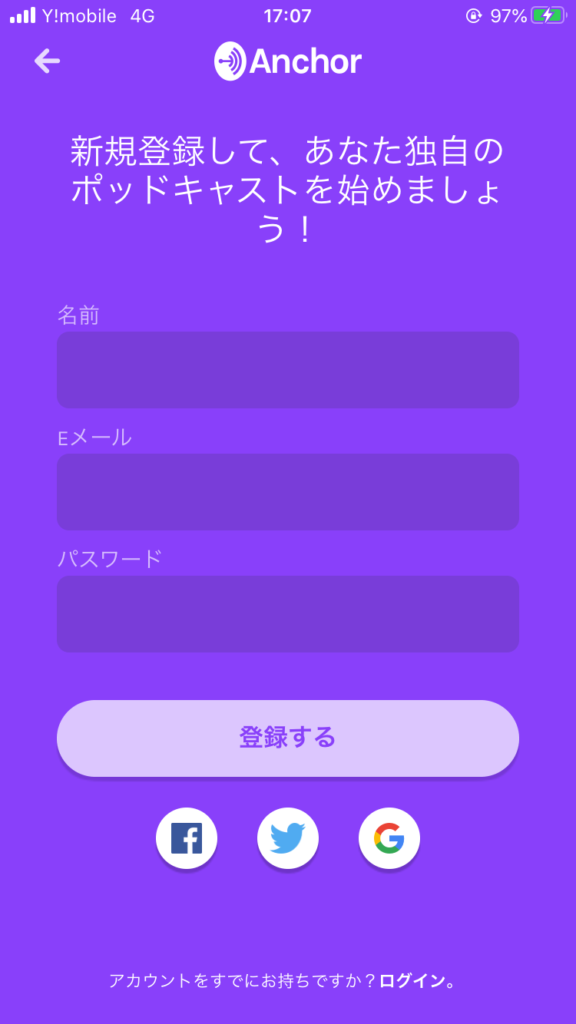
次に「どんなご用件ですか」という画面に飛びます。
「新しいポッドキャストを作りたい」をクリック。
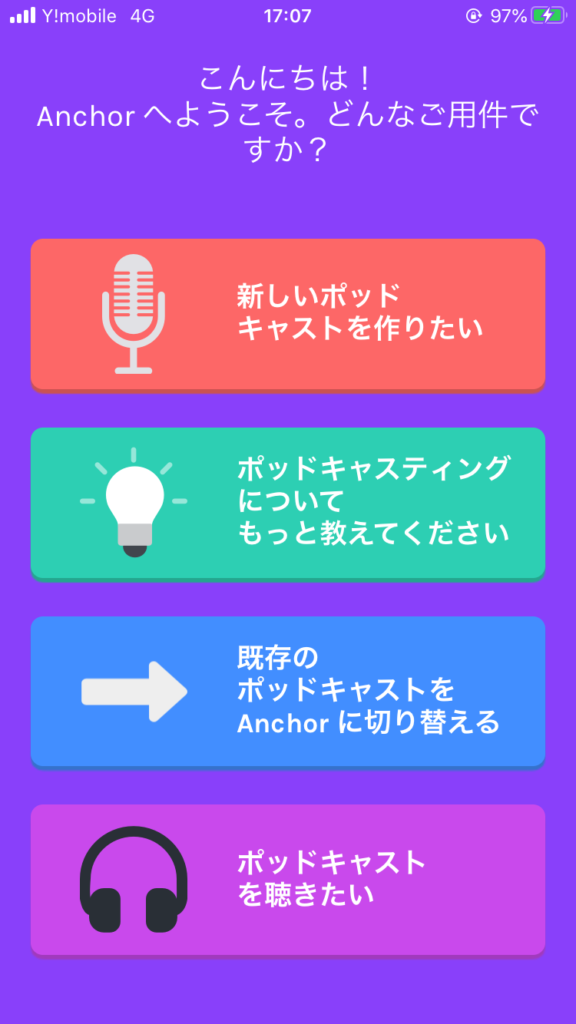
音声で自己紹介をする「トレーラー」の作成
自己紹介を音声でおこなうトレーラーページの作成のページになります。こちらあとから設定することも可能です。

私のページの「Play trailer」をクリックすると、録音を聞いていただけます。

マイクのボタンを押したら録音が開始されます。終わったら停止ボタンを押しましょう。
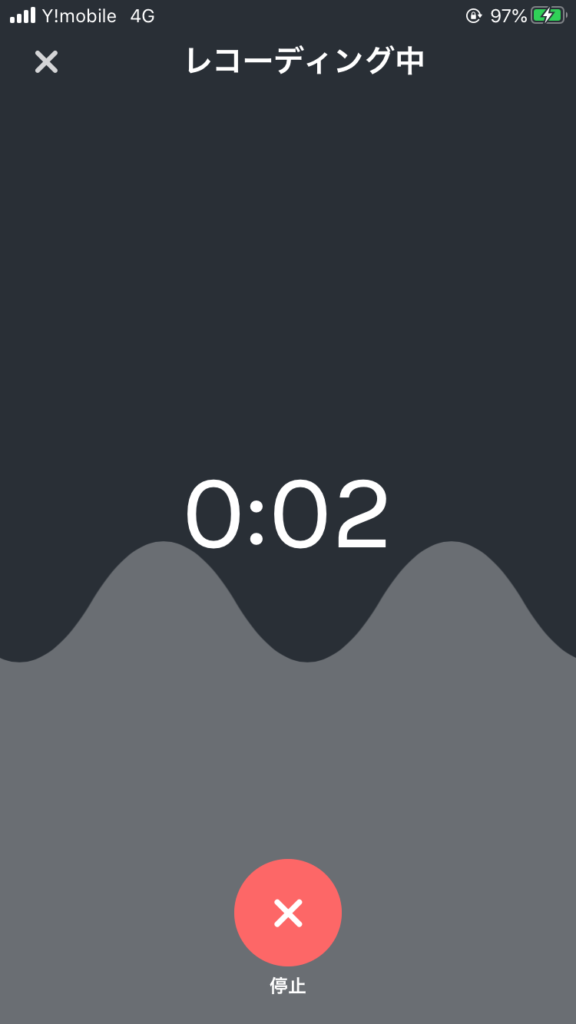
終了したら「バックグラウンドミュージックを選択する」のページに移行します。
ボタンを押せば音楽が流れてくるので好きなものを選びましょう。もちろん「音楽なし」でもOK!
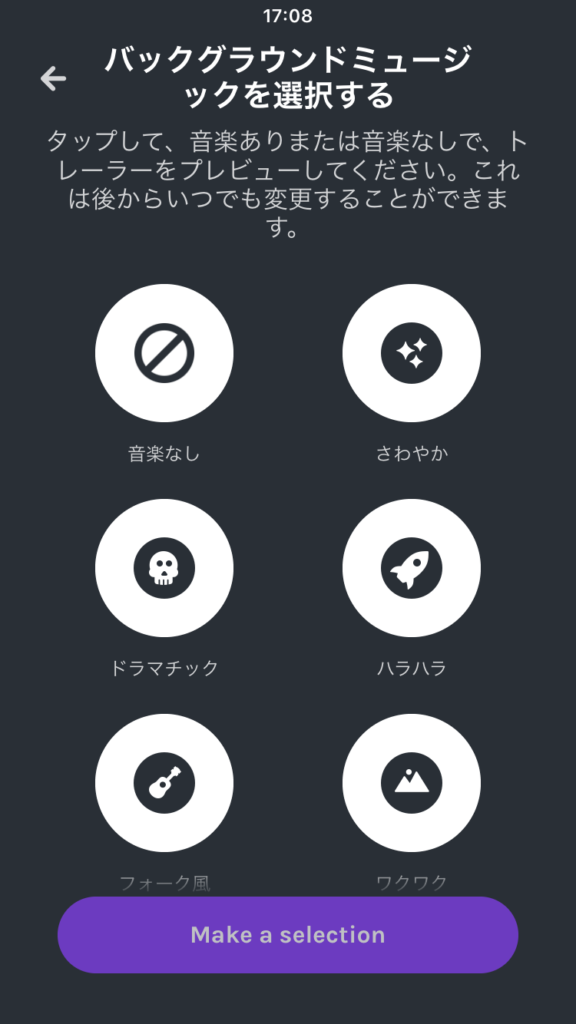
このあと、バックミュージックが流れた自分の自己紹介の録音を聞くことができます。
録音を聞いて気に入らなかったら左上の「×」を押せば「レコーディングの削除」するための画像が出てくるので、そこをクリック。
録音をし直しましょう!
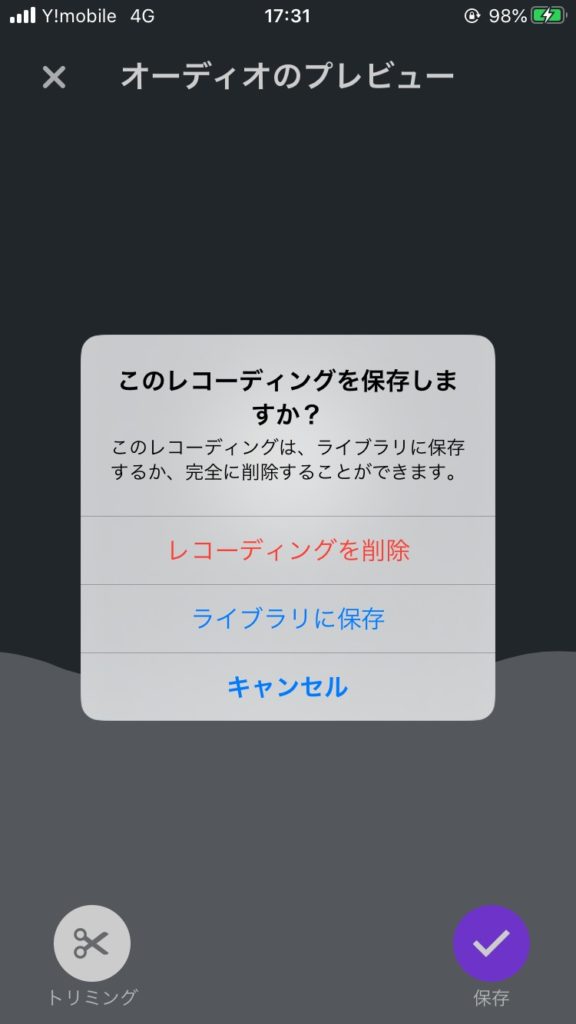
番組の情報
自己紹介ページであるトレーラーが完成したら、いよいよ自分のポッドキャストの番組作成に移ります。
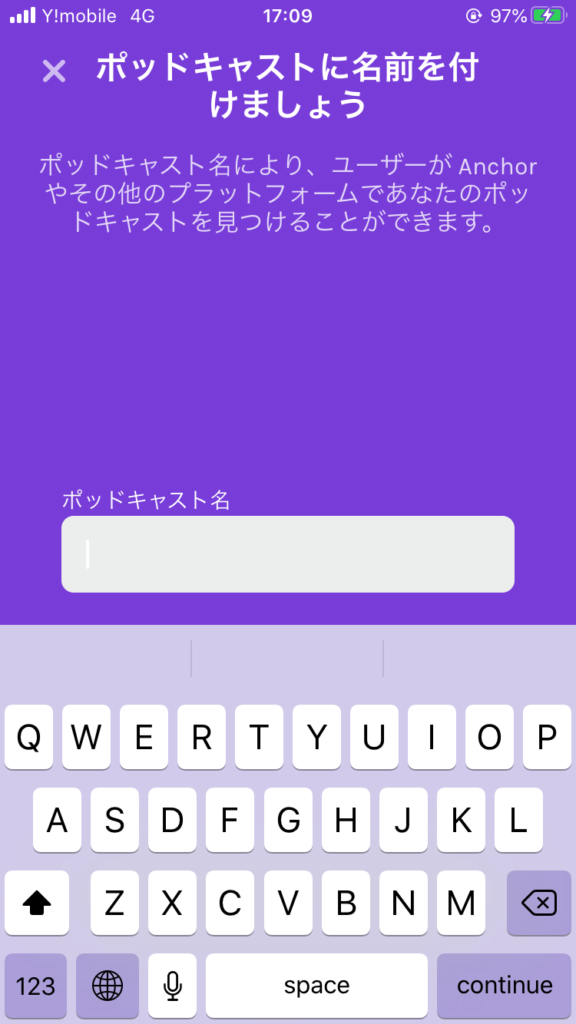
番組名のあとは、説明を入力します。
画面上にある通り、後日修正できるのでいまは簡単な説明でも可。
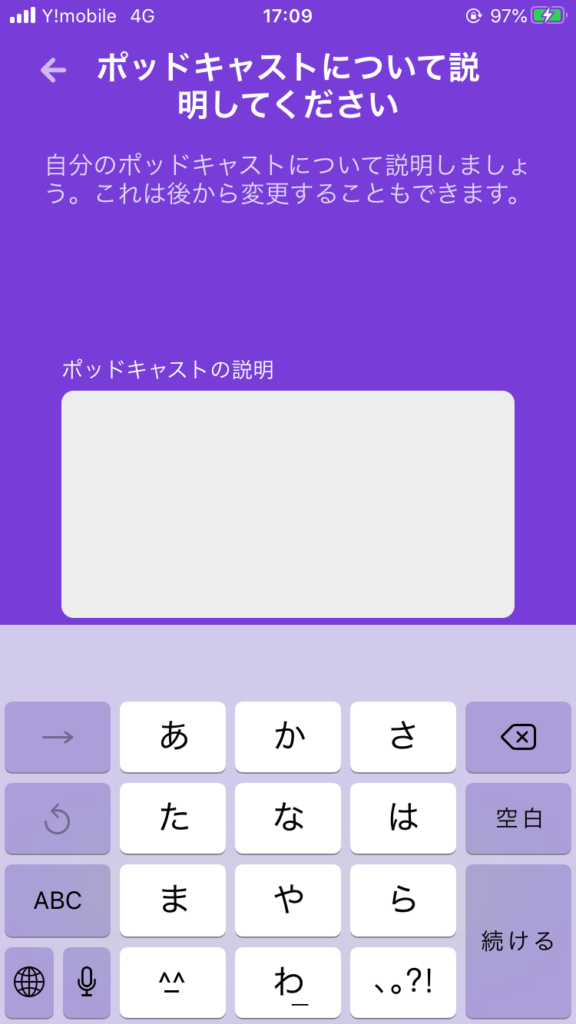
カバーアートを選びます。
私は「写真を検索」をクリックしました。
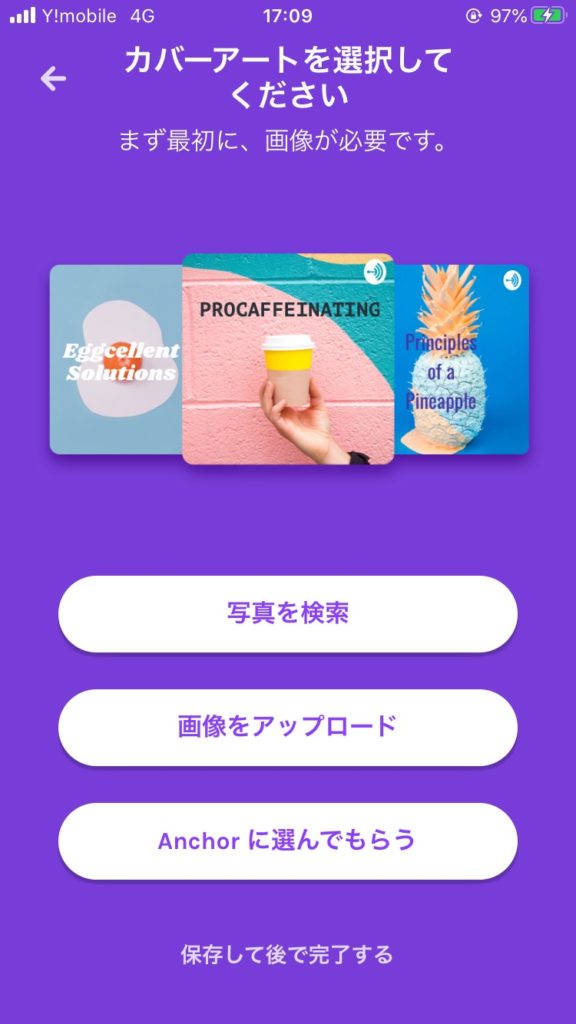
するとすでに登録されている写真が出てきます。
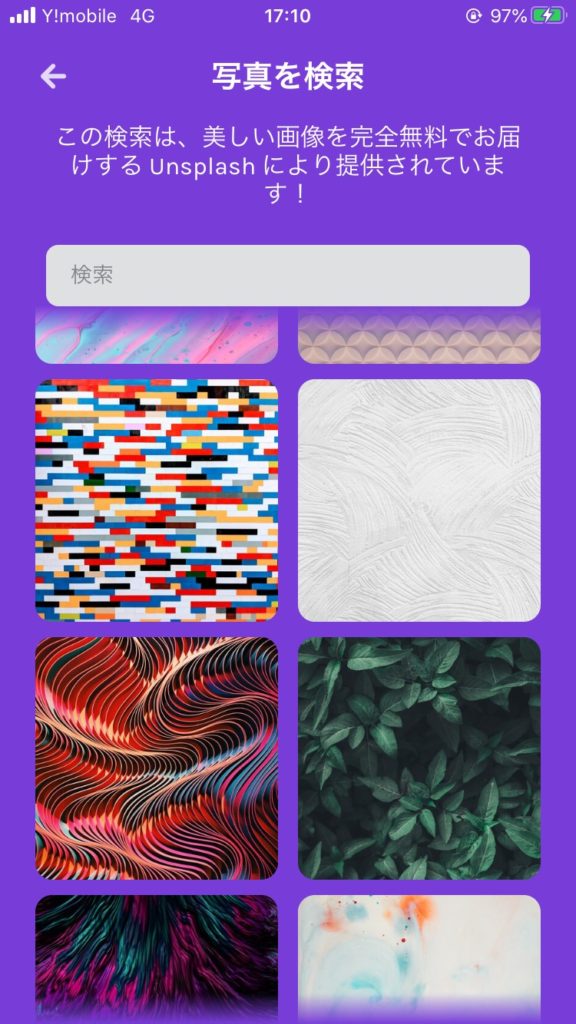
私はこの画像を選択しました。
「続行する」をクリック。
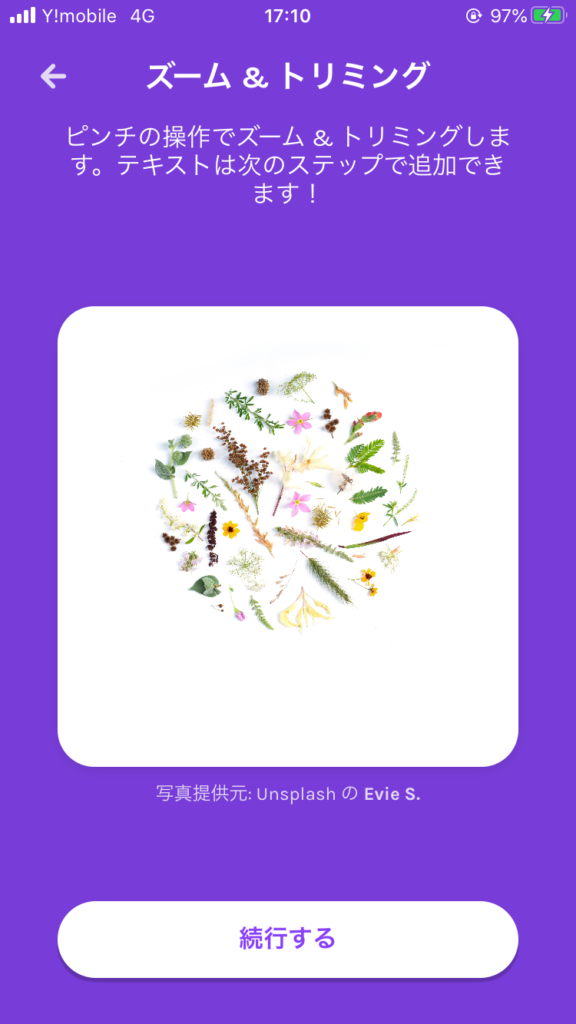
カテゴリーと言語を選びます。
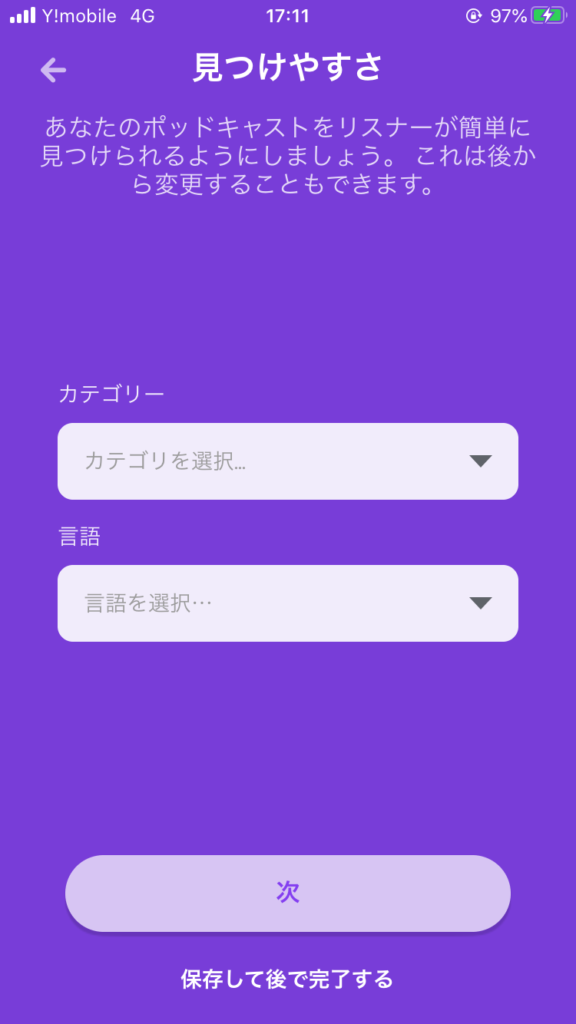
「カテゴリー」の中から自分に合ったものを選択。
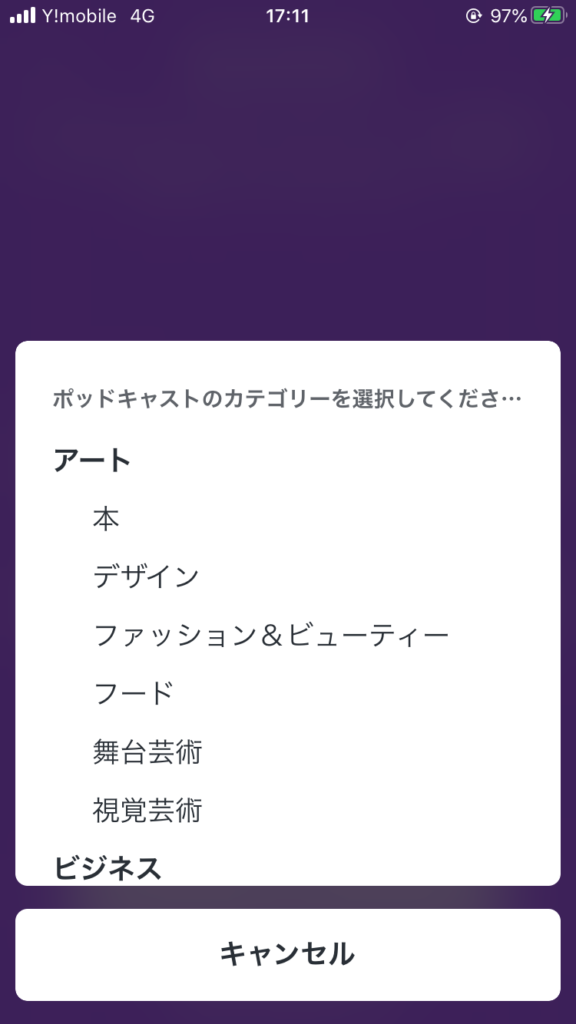
「言語」もプルダウンして自分に合ったものを選択。
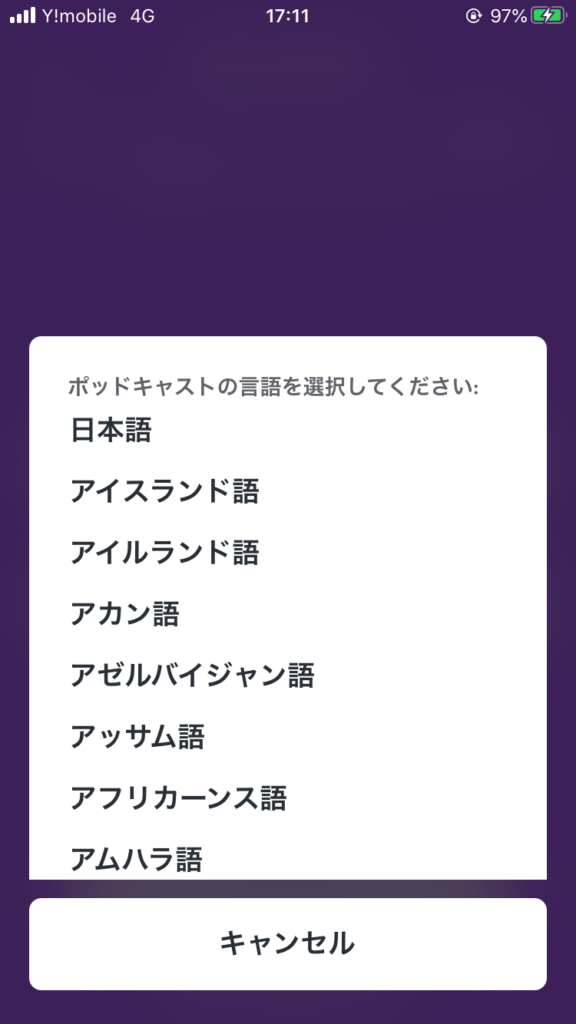
これで自分の番組の情報入力が終わりました!
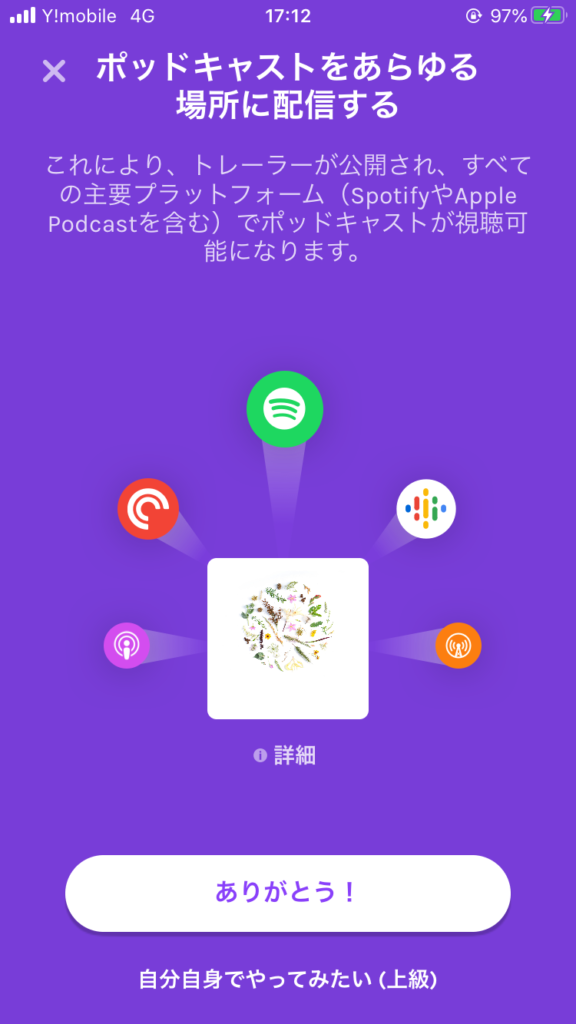
早速、自分の番組に「エピソード」を投稿してみよう
上の画面の「ありがとう」を押すと、このようなページに飛びます。
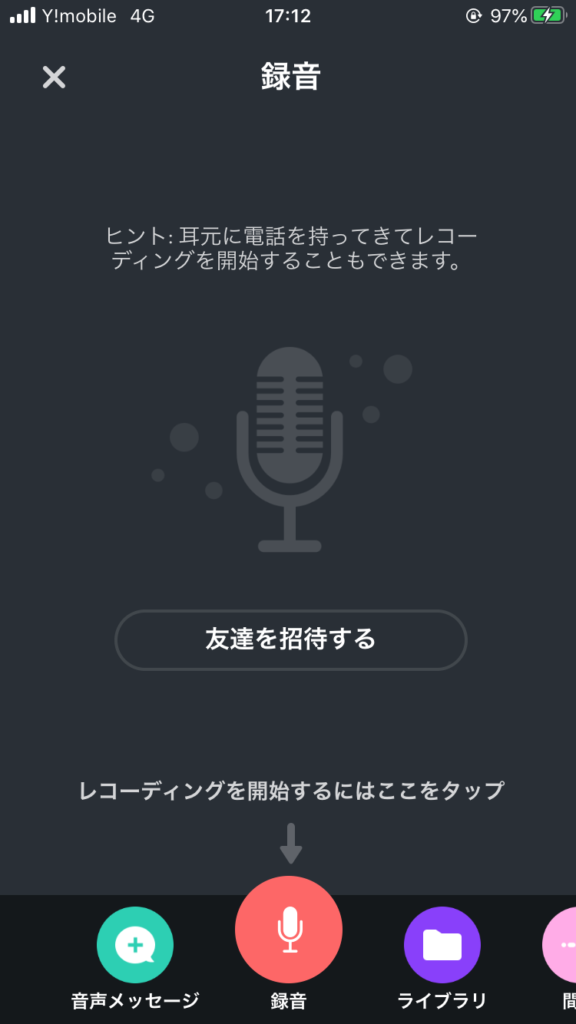
マイクのマーク「録音」をクリックすると、録音が始まります。
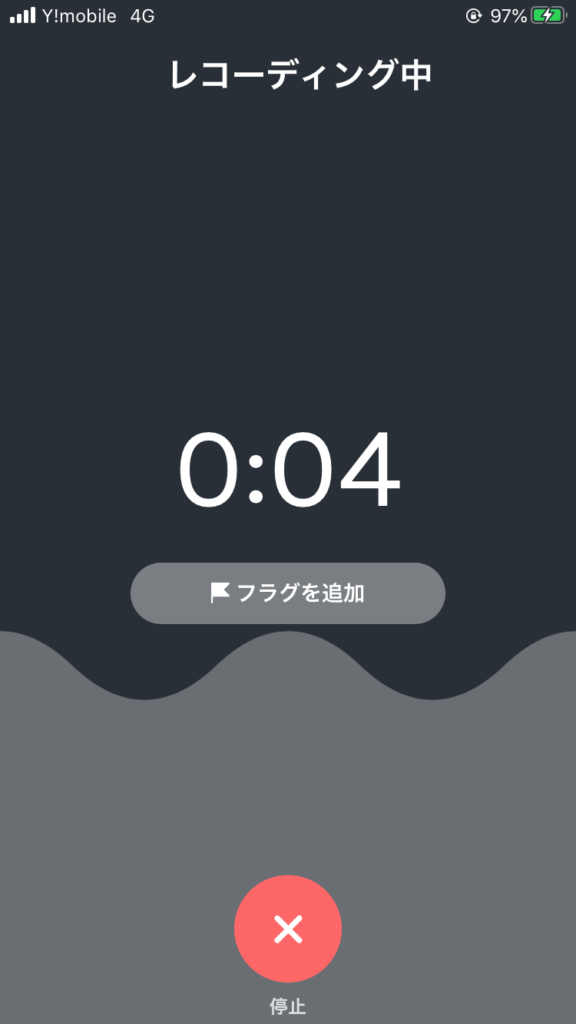
「停止」を押すと録音した自分の声が聴けます。
「バックグラウンドミュージックを追加」を押すと、すでに登録されている曲から音楽を選ぶページに飛びます。
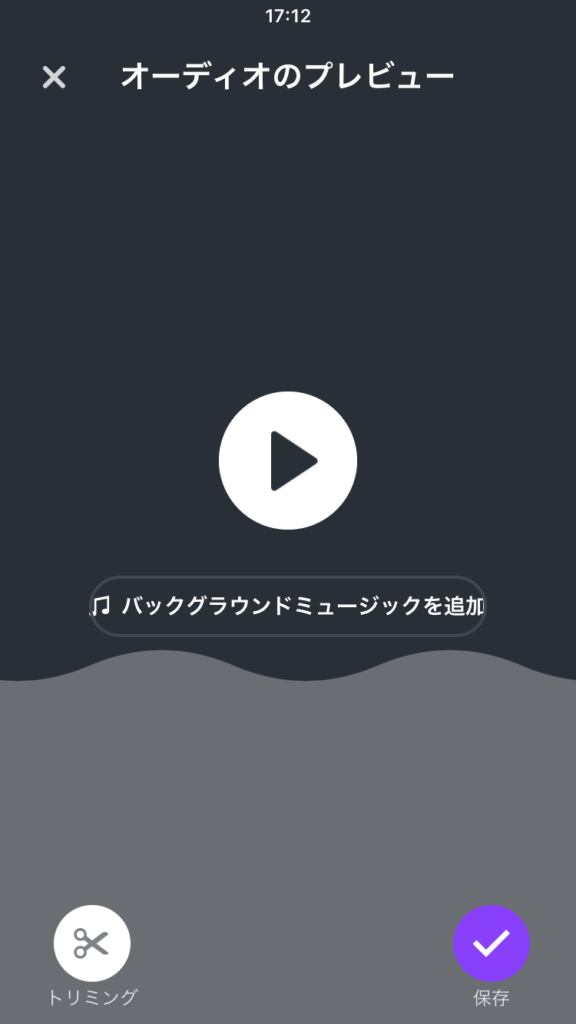
たくさんの音楽の中から選べます。
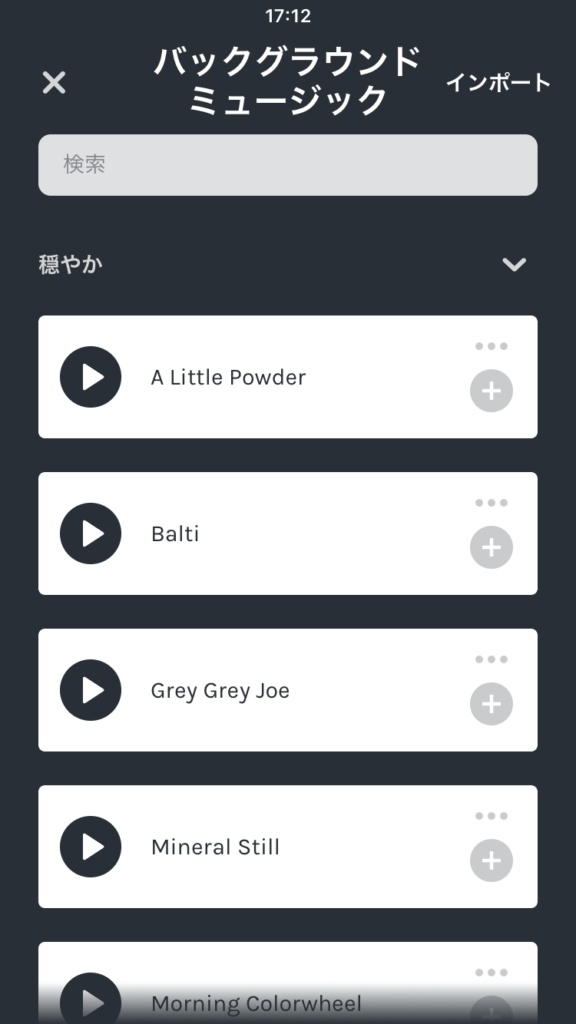
クリックすると音楽を聞くことができます。
気に入った音楽が見つかったら右にある「+」をクリックしましょう。
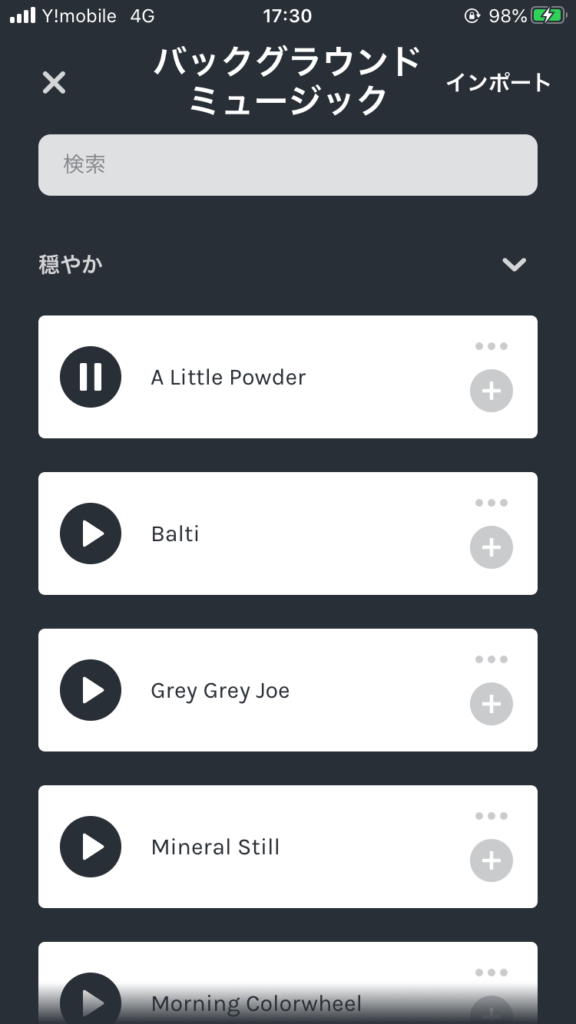
音楽を選んだら、最初の画面に戻ります。
再生ボタンを押すと、音声と音楽が重なり合った録音を聞くことができます。
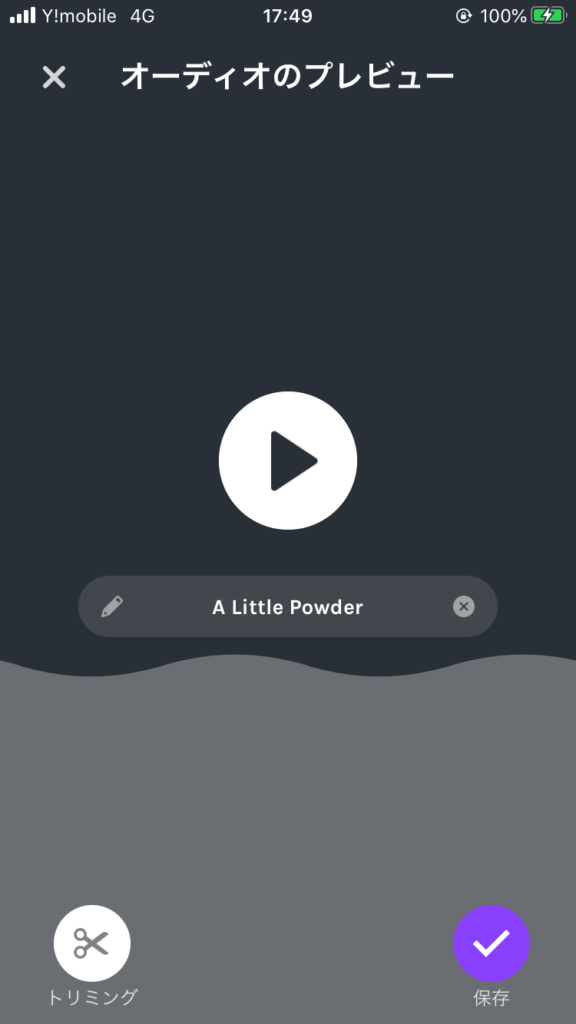
録音しなおしたいときは左上の「+」を押して、削除しましょう。
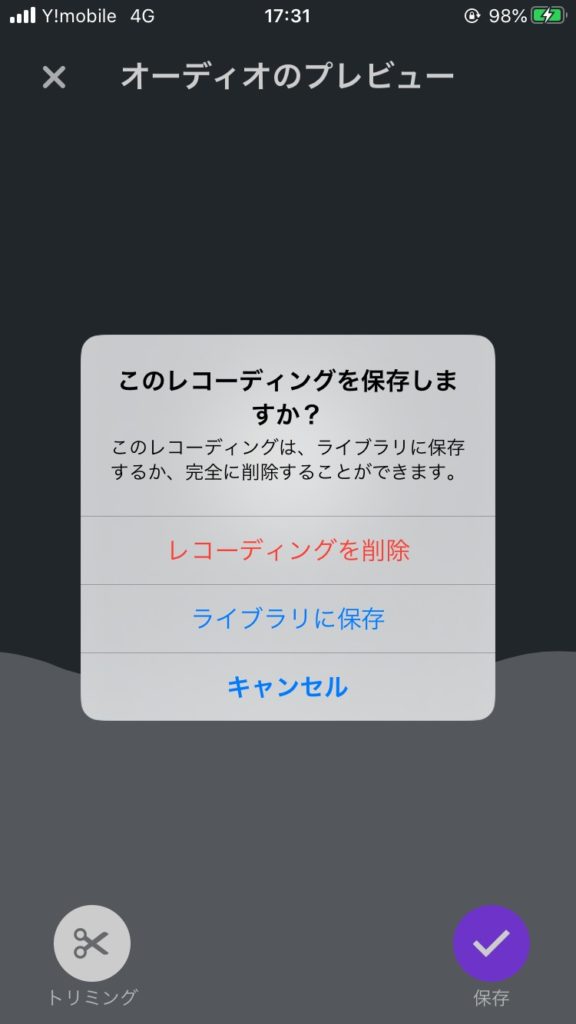
OKなら「保存」をクリックします。
するとエピソードのタイトルと説明を書く画面が出てきます。ここに情報を記入しましょう。
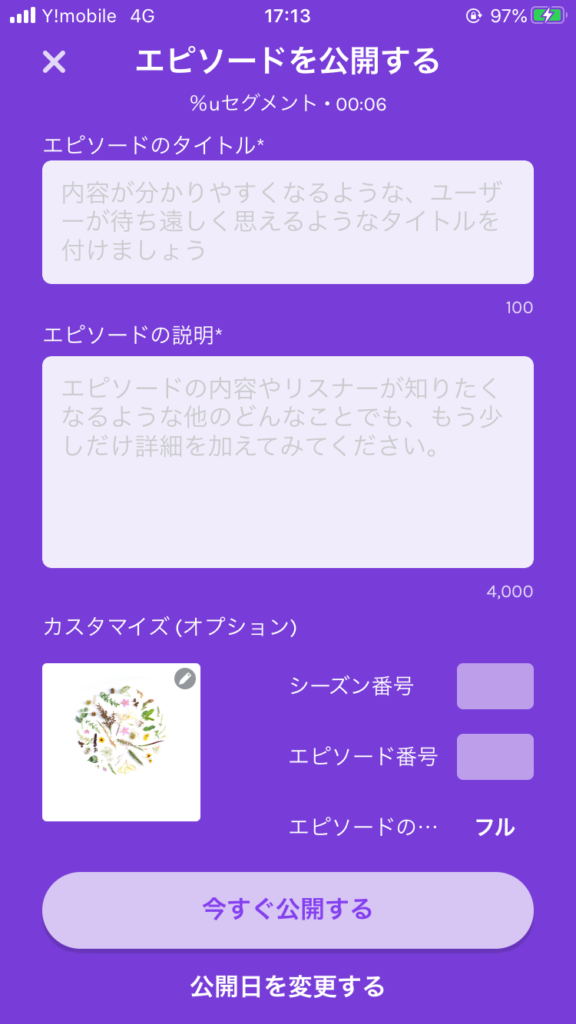
公開ボタンを押せば完成です!
SNSでのシェア
公開された番組はSNSでシェアすることができます。
エピソードのページにあるシェアボタン(四角い箱から矢印が上に伸びているボタン)を押します。
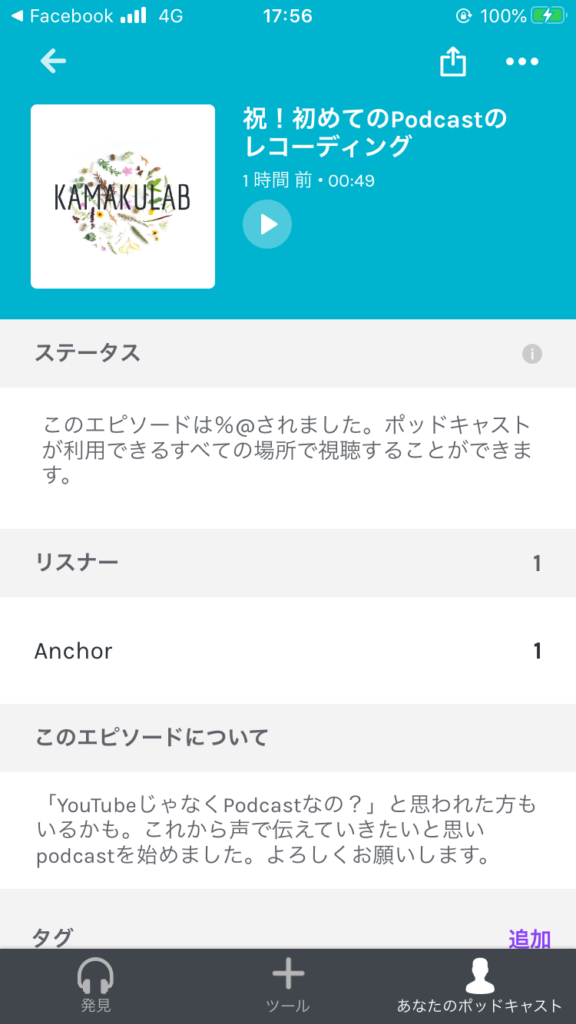
SNSが選べます。
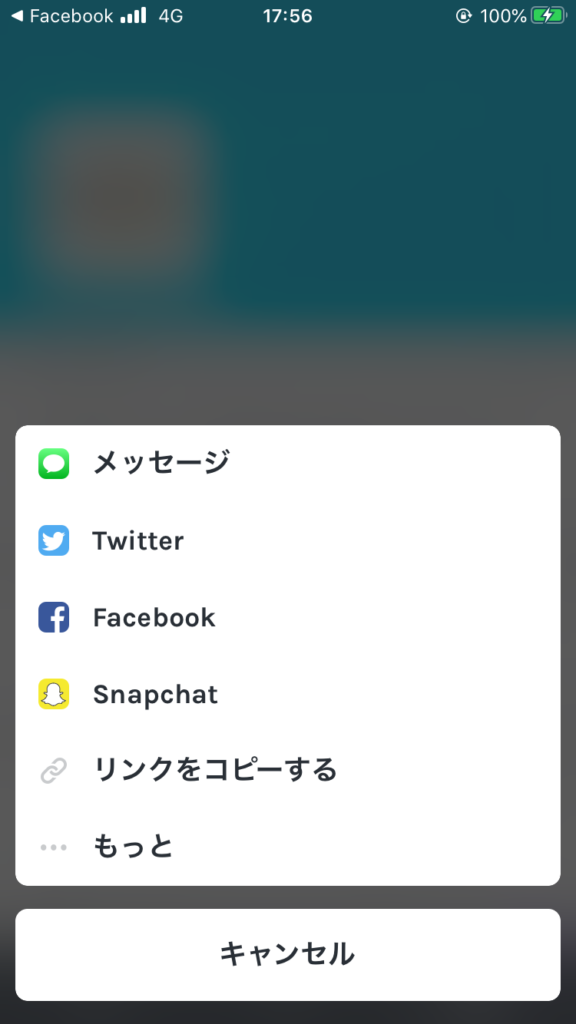
Twitterを選ぶとこんな感じで表示されます。
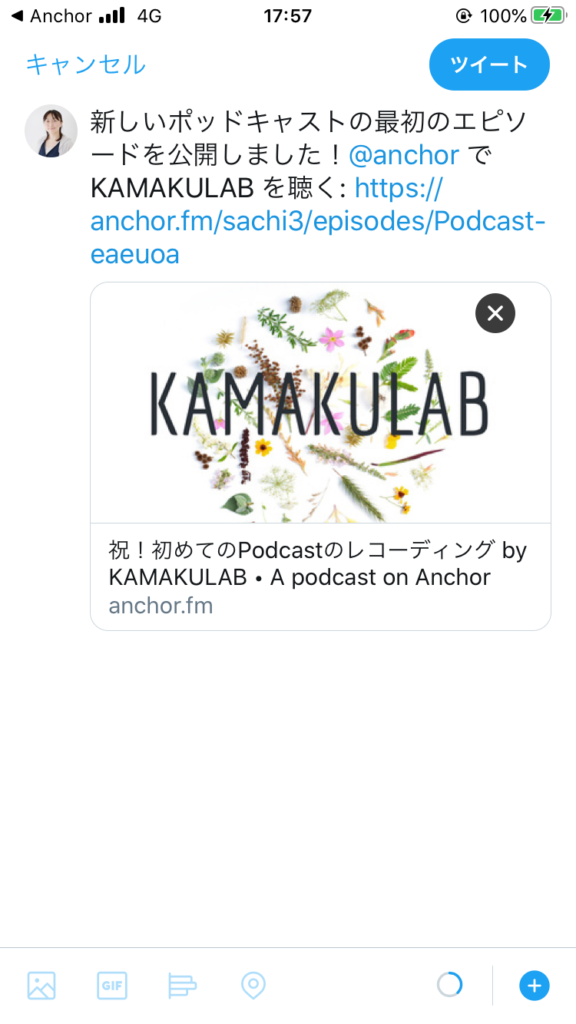
コメントを加えてツイートしました。
ポッドキャストをはじめます。今日はレコーディングのテストをしました @anchor で、私のポッドキャスト、KAMAKULAB をぜひチェックしてみてください!https://t.co/QT08WgO5VK
— 鎌倉幸子🍎 (@1192_sachiko) January 27, 2020
Anchorを使えば、ポッドキャストが本当に簡単に作成・配信できます。
声でメッセージを伝えていきたいと思っていた方!おすすめです。
- 作者:YATTEIKI Project/itopoid
- 出版社:インプレスR&D
- 発売日: 2018年07月